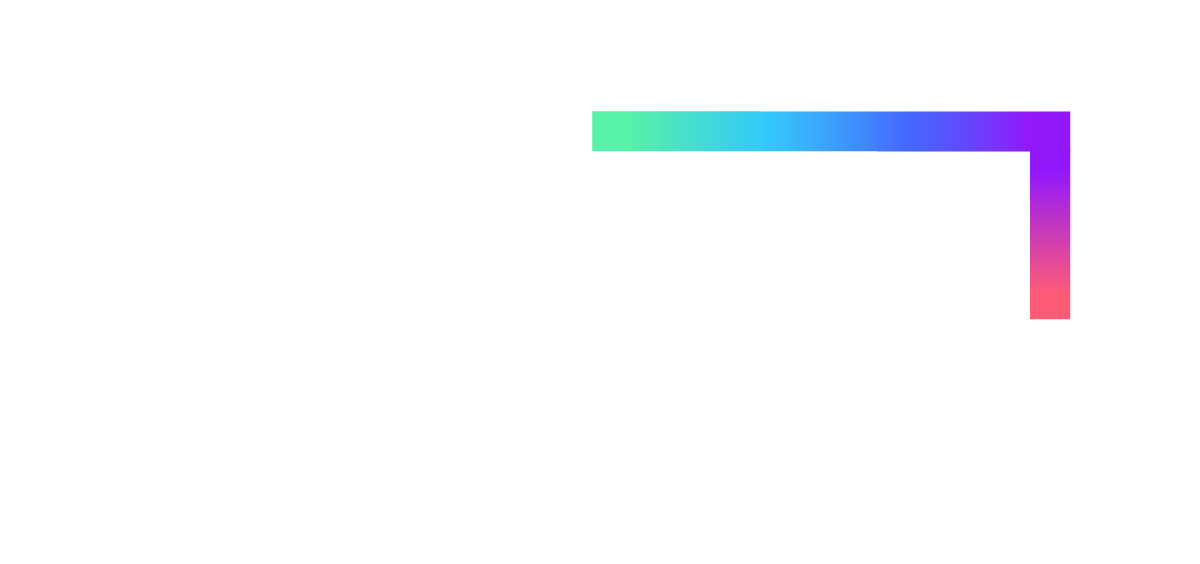How to make your virtual conference presentation more accessible
Original post by Michelle Goodridge, OpenEd20 Online Planning Committee
Updated by conference staff
If you are one of the hundreds of speakers expected to present at the Open Education Conference this year, considering accessibility is an important part of preparing your session. This blog post includes a set of recommendations to make sure your work is accessible as possible.
1. Use Alt Text for All Slide Images
By adding alt text to your images you are allowing folks who use screen readers the ability to access the content when they download your slide presentation. Google Slides has a tutorial online for adding alt text to images, and you can find a similar tutorial for Microsoft PowerPoint as well.
2. Include a Script for Your Presentation
While many people find it can be more dynamic to improvise during a presentation, if you write out a script that you stick to for your presentation it means that the document can be downloaded ahead of the presentation so people can follow along if they want to. Sessions at will be live captioned, but it never hurts to include a transcript.
3. Use Friendly Color Schemes
When designing your slides make sure you use high-contrast between the background color of the slide and the text so that it is easily visible. You will also want to consider avoiding certain color schemes. Common color blindness combinations include Red-Green, Green-Brown, Blue-Purple, and Green-Blue. A general rule of thumb is to stick to good old black and white if you’re struggling with picking an accessible color scheme.
4. Be Prepared for Oral and Written Questions
Participants may use a variety of methods to ask questions following your conference presentation. If you receive a written question, it is best practice to read out the question before you respond.
5. Use an Appropriately Sized Font
When writing text on slides you want to make sure it is clearly visible to folks who may have vision impairments. A general rule of thumb is to have text no smaller than 24pt. This may mean you have slides that have less content in them, so just make sure you are recording all the important information in your script and stick to the highlights on your slides.
6. Speak Clearly and at a Normal Pace
When you’re doing your presentation, make sure you are speaking clearly and at a normal pace so that your audience can easily follow along. You may want to practice your session using your script to make sure you stay on time and do not have to rush to capture all the important points you want to make. You should try to present in an area that has good lighting and that your whole face is visible so those who read lips and facial expressions are able to do so as you present.
7. Identify All Speakers Before Speaking - and Only One Speaker Speaks at a Time
Be sure to introduce every speaker before they begin speaking to make it very clear that someone else is speaking. It is also important to only have one speaker talking at any given time to avoid confusion and to make the presentation easy to follow along with. This is especially important when using live captions, so that the captions can accurately reflect the presentation content.
8. Closed-Caption All Pre-Recorded Video Material Ahead of Time
If you are submitting a pre-recorded presentation or plan on using any video or clips in your presentation, make sure that they are closed captioned before your session. This will allow your attendees to be fully present for your presentation, regardless of hearing ability. It also will allow us to ensure that it will be visible on the day of your presentation as sometimes technology glitches can impede your ability to use particular video content on the day of the conference.
All sessions will be captioned, and there are specific instructions for speakers based on their session type on the Speaker Resource Page.
9. Have Any Handouts Available Ahead of Time
If you plan on including any take-aways or handouts, make sure to have these ready ahead of time. Also make sure you follow accessibility guidelines outlined for your script to ensure folks are able to access the content using screen readers or other assistive technology.
10. Consider Document Types with Accessibility in Mind
When creating your scripts and/or handouts, keep in mind that some file formats are more difficult for screen readers to access (eg. PDF). Adobe has created a document to ensure your PDF will be accessible to screen readers if you choose to use this format.
If you have any questions about making your presentation more accessible, please do not hesitate to contact the OpenEd online planning committee and we will be happy to assist you. We look forward to your presentation and we know it will go smashingly.
Additional Resources:
Accessible Campus.ca “A Planning Guide for Accessible Conferences”
W3C Working Group “Understanding WCAG 2.0”
Accessibility Checkers for Microsoft, PDF, and HTML-based Documents (from Affordable Learning Georgia)
Accessibility Checklist (from Affordable Learning Georgia)